Salah satu fitur baru yang paling saya sukai dalam Photoshop CS6 adalah Blur Gallery, dimana ada tiga fasilitas blur baru yang memungkinkan kita untuk mengatur fokus (kedalaman) sebuah foto melalui antarmuka yang bisa dikontrol langsung pada bidang gambar. Seperti yang kita ketahui, para fotografer sangat bergantung pada panjang fokus, jarak subjek dan aperture untuk menentukan in-focus dan daerah yang diblur pada sebuah gambar. Namun kadangkala, ada kendala teknis yang membuat efek yang diinginkan sulit diperoleh. Nah disinilah fungsi tools dari software dalam hal ini Photoshop digunakan.
Berbeda dengan pilihan blur dalam versi Photoshop sebelumnya, filter Blur Gallery pada Cs6 dirancang khusus untuk memberi efek blur yang selektif. Blur Gallery ini terdiri dari tiga filter yaituField Blur, Iris Blur, dan Tilt-Shift. Anda dapat menemukan blur tool baru ini pada menu Filter > Blur. Selain itu, ada juga Blur Effect terpisah yang memungkinkan kita untuk membuat Specular Highlights seperti efek melingkar yang dihasilkan oleh lensa kamera. Dalam artikel ini, saya akan menunjukkan kepada Anda bagaimana cara memberi efek fokus pada foto dengan ketiga blur tools baru pada Photoshop Cs6, sehingga Anda juga bisa menggunakannya pada foto Anda.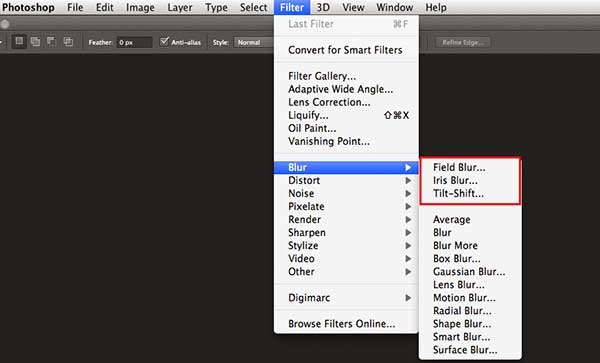
Karena filter blur ini diterapkan langsung pada gambar, bukan pada layer adjusment, maka sangat disarankan agar Anda selalu menduplikat layer gambar Anda terlebih dahulu sebelum menerapkan filter ini. Jika gambar Anda telah terdiri dari beberapa layer, maka pilih layer paling atas dan gabungkan seluruh layer yang terlihat menjadi sebuah layer baru dengan menekan Command + Shift + Option + E (Ctrl + Shift + Alt + E pada Windows). Kemudian masuk ke menu Filter > Blur dan pilih Field Blur, Iris Blur atau Tilt-Shift untuk membuka Blur Gallery.
#1 Field Blur
Dari ketiga filter yang ada, Filed blur adalah tool yang paling sederhana dan memiliki kontrol paling sedikit dalam membuat efek fokus pada foto/gambar. Jika Anda memilih opsi ini dalam menu filter, gambar akan terbuka pada jendela editing dengan layar penuh. Sebuah 'pin' secara otomatis ditambahkan pada tengah-tengah gambar dan dikelilingi oleh cincin pengaturan (lingkaran sebagian abu-abu dan sebagian putih). Pada titik ini keseluruhan gambar diburamkan (blur) sesuai dengan tingkat blur yang diatur pada cincin penyesuaian.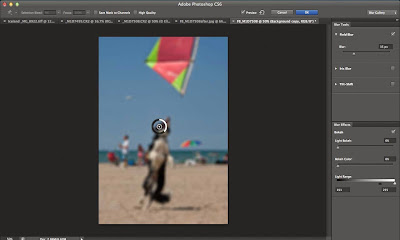
Pada saat kursor Anda di dekat atau pada cincin penyesuaian, Anda dapat menyesuaikan jumlah/intensitas blur dengan menarik mouse di sepanjang tepi cincin. Anda akan melihat perubahan intensitas blur saat Anda menggerakkan mouse. Anda juga dapat menggunakan slider yang ada di panel sebelah kanan untuk megatur besar blur ini.
Oke, sampai disini kita telah memberi efek blur pada seluruh gambar. Hal yang menarik adalah ketika Anda menambahkan pin baru pada gambar. Saat Anda memindahkan kursor Anda dari cincin pin yang tadi, kursor akan berubah menjadi pushpin kecil dengan tanda tambah di sampingnya. Itu berarti Anda berada dalam mode 'add pin'. Anda tinggal mengklik untuk menempatkan fokus blur baru dan mengatur internsitas yang berbeda pada area tersebut. Anda bisa mengatur menjadi 0 untuk tidak mem-blurkan pada area yang baru Anda pilih.
Jika Anda menempatkan dua pin pada sebuah gambar, itu akan memberikan efek gradien seperti transisi yang halus antara efek blur dari masing-masing pin. Begitu juga jika Anda menempatkan lebih banyak pin karena Anda bisa menambahkan pin sebanyak yang Anda inginkan.

Anda juga dapat melihat blur mask aslinya dengan menekan dan tahan tombol M pada keyboard. Daerah berwarna putih berarti daerah yang memiliki blur sedangkan yang hitam adalah tidak. Bayangan abu-abu berarti daerah tersebut berpengaruh sebagian oleh efek blur.
Seperti pada gambar di atas, saya telah menambahkan banyak pin pada gambar tersebut untuk membatasi efek blur pada daerah-daerah tertentu. Perlu diingat bahwa intensitas blur setiap pin dapat diatur sendiri-sendiri, sehingga nilai-nilai Field Blur yang sebenarnya akan disesuaikan dengan pin-pin yang lainnya pada gambar.
Berikut adalah gambar aslinya dengan latar belakang yang agak mengganggu.

Dan berikut hasil setelah saya sedikit mengaburkan background dengan Field Blur sehingga gambar lebih fokus pada anjing yang sedang mengejar layang-layang. Selain membuat efek transisi intensitas blur di daerah pasir dengan menambahkan beberapa pin dengan intensitas berbeda, kita juga perlu banyak pin untuk melindungi Anjing agar tetap fokus.

Walaupun kelihatannya cara ini lebih rumit dan butuh waktu lama serta tenaga dalam membuat efek fokus pada foto, namun dengan Field Blur hasil yang diperoleh cenderung lebih realistis dan transisi terlihat alami seakan-akan efek blur biduat langsung oleh kamera.
Iris Blur
Filter Iris blur menawarkan kepada kita kontrol langsung pada gambar dalam mengatur posisi dan intensitas dari efek blur. Sekilas, kontrol ini terlihat sederhana. Namun, jika kita eksplorasi lebih jauh, sebenarnya Iris blur ini cukup powerfull dan fleksibel untuk digunakan. Di bawah ini, saya sudah memeberi label pada pada kontrol filter dari Iris Blur.

Garis lingkaran lonjong (elips) menunjukkan awal dari transisi antara daerah yang di-blur dengan daerah yang dibuat fokus (tidak blur). Feather heandles menentukan ukuran sebenarnya dari gambar yang tidak diblur dimana yang dibuat fokus. Batas elips dan feather ini dapat disesuaikan di dalam area gambar.
Seperti pada Field Blur, saat Anda mengaktifkan Iris blus maka secara otomatis akan ada sebuah pin di tengah gambar. Anda juga dapat mengontrol intensitas blur dengan menggeser pada cincin adjustment atau dengan memindahkan slider blur pada panel di sebelah kanan. Titik kontrol utama adalah lingkaran elips yang mengelilingi pin. Daerah di luar elips akan diblur secara penuh. Ada empat Ellipse Handles (kotak kecil) disepanjang lingkaran dan sebuah Roundness Knob yang lebih besar. Klik pada handle dan drag untuk merubah tinggi atau lebar elips. Anda juga dapat merubah bentuk sudut elips dari oval (seperti gambar di atas) menjadi bentuk persegi panjang (seperti gambar di bawah) dengan mengklik dan drag pada bulatan Roundness Knob.

Pada gambar ini, saya mengubah bentuk elips menjadi persegi panjang dengan sudut yang melengkung dan sedikit memutar serta merubah posisinya agar sesuai dengan objek gambar yang akan difokuskan.
Satu hal lagi yang penting tentang Feather Handles, selain membatasi bagian yang tidak akan diblur, juga berfungsi untuk mencipatakan gradien transisi antara daerah yang diblurkan dengan yang tidak. Sehingga semakin jauh Feather dari pinggir elips, maka semakin halus transisi blur. Untuk merubah posisi Feather Handle secara keseluruhan, Anda dapat mengklik dan drag salah satu dari empat titik yang akan. Namun Anda juga dapat menggeser Feather satu per satu dan tidak mempengaruhi yang lainnya dengan menekan tombol Option/Alt saat Anda mengklik dan drag.
 |  |
| Gambar asli sebelum diberi blur. | Gambar setelah diterapkan Iris Blur. |
Bagaimana, mudah kan. Silahkan Anda berkreasi sendiri sesuai dengan gambar dan objek masing-masing yang ingin dibuat lebih fokus. Anda harus mencobanya sendiri dan terus mencoba.
Tilt-Shift
Filter Tilt-Shift mensimulasikan efek optik dari perspektif lensa kontrol yang ekstrim seperti yang dihasilkan oleh LensBaby. Saat Anda pertama kali mengaktifkan filter ini, sebuah cincin adjusment akan ditempatkan di tengah-tengah gambar dengan sejumlah garis horizontal dikedua sisinya. Lihat gambar di berikut.
 |  |
| Filter telah ditambahkan dengan sebuah pin yang terdapat di tengah gambar. | Disini saya telah memindahkan unit kontrol ke bawah dan menyesuaikan garis putus-putus. Sekarang bagian bawah garis putus-putus berada di bawah gambar (ditunjukkan oleh garis sebagian yang dilingkar merah). |
Garis putus-putus menentukan batas antara daerah yang diblur sepenuhnya dengan daerah transisi menuju daerah yang benar-benar tidak diblur (di dalam garis lurus). Sehingga gambar/objek yang akan dilindungi atau tidak di blur adalah baerah yang berada di dalam garis utuh (garis tidak putus-putus).
Anda dapat memindahkan seluruh unit kontrol ini dengan mengklik dan menggeser pin. Atau Anda juga dapat memindahkan garis putus-putus serta garis utuh dengan mengklik dan menggeser salah satunya. Meskipun filter ini terbuka secara otomatis dalam orientasi horizontal, Anda dapat memutarnya seluruh unit kontrol dengan mengklik pada luar lingkaran kecil yang terletak di tengah-tengah garis utuh dan menggesernya. Seperti biasa, Anda juga dapat membatasi rotasi dengan menekan tombol Shift saat anda menggeser mouse. Dan seperti pada filter-filter sebelumnya, Anda dapat merubah intensitas blur dengan menggeser salah satu cincin adjustment atau menggeser slider blur di panel sebelah kanan.
Pada panel di sebelah kanan, terdapat juga sebuah slider lain yaitu Distortion. Secara otomatis slider ini berada papa posisi 0%. Dengan menggeser slider ini ke kiri atau ke kanan akan membuat sebuah efek blur pada daerah yang secara default akan dijadikan foreground pada sebuah gambar horizontal. Jika unit kontrol diputar 90 derajat searah jarum jam, maka daerah foreground ini akan berada di sebelah kanan. Kotak cek list Symmetric Distortion akam membuat distorsi yang diterapkan seimbang pada kedua sisi.
Sampai disini saya sudah memaparkan seluruh fitur utama dari setiap filter blur yang baru dalam Photoshop Cs6 ini. Tapi masih ada pengaturan Bokeh Effect yang juga penting untuk diketahui. Namun saya akan lanjutkan dalam halaman berikutnya.




















buatin CPAC IMAGING bang
BalasHapus